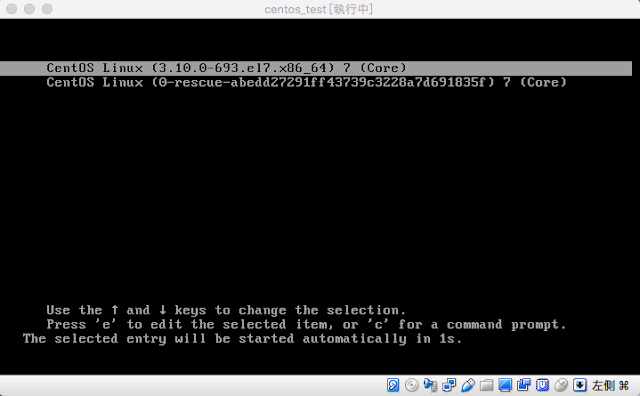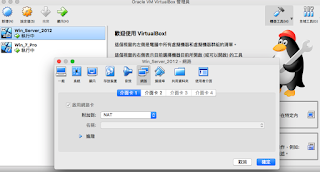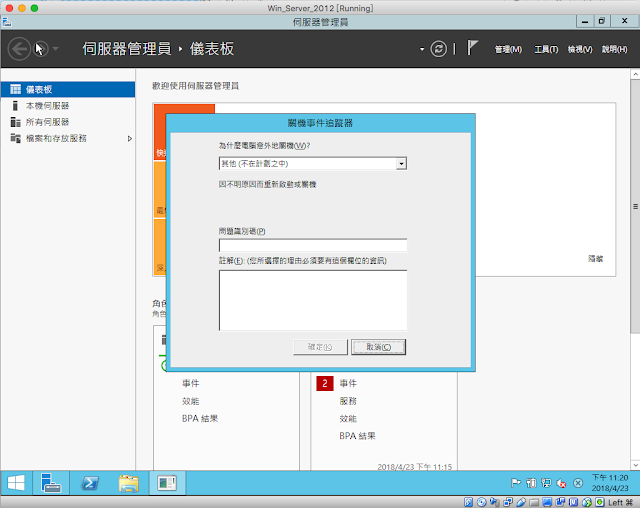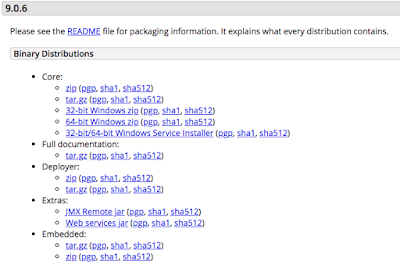使用Windows Server 2012 R2 來建立 Active Directory(AD) 使用者帳號與群組
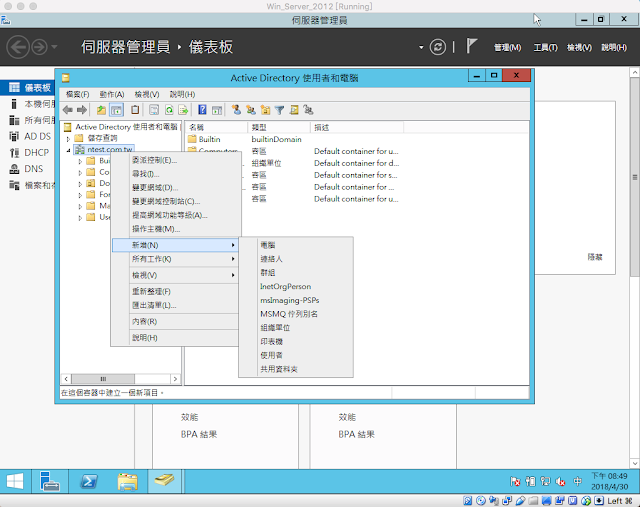
使用Windows Server 2012 R2 來建立 Active Directory(AD) 使用者帳號與群組 根領域名稱:ntest.com.tw 您將會學習到 如何新增組織單位。 如何新增組織群組。 如何新增使用者帳號。 如何將新增的使用者帳號加入群組。 測試新增的使用者帳號登入。 1.工具>Active Directory 使用者和電腦>根領域名稱>新增>組織單位 1.1假設分別為: 台北 中正區 仁愛區 台中 1.2完成如下: 2.2建立群組 2.3分別建立 MIS 代課老師 2.4群組建立完成如下: 3新增使用者user1到台北-中正區 3.1使用者登入名稱:user1 3.2輸入使用者密碼 3.3完成如下: 4.將user1加入MIS群組 4.1 user1右鍵加入群組中 4.2 輸入物件名稱來選取:MIS 4.3 成功畫面 5.在根領域的win7電腦中,測試新增的使用者帳號user1是否能夠登入成功 6.登入成功 代表user1 新增成功